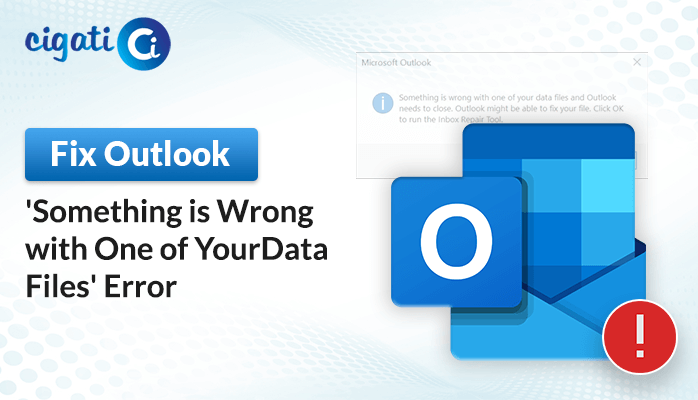-
Written By Rohit Singh
-
Published on September 26th, 2023
-
Updated on October 5, 2023
Fixing Outlook Stuck on Loading Profile Problem: 8 Easy Solutions
In today’s fast-paced digital world, we rely heavily on email for communication and organization. When Microsoft Outlook, a widely-used email client, gets stuck on the “Loading Profile” screen, it can feel like an insurmountable obstacle. But fret not; this comprehensive guide will unravel the mysteries behind this Outlook Stuck on Loading Profile issue. Moreover, we’ll equip you with the knowledge to get your Outlook back in action.
The error “Outlook Freezes on Loading Profile” typically refers to a situation where Microsoft Outlook can’t open properly and becomes unresponsive during the initial loading phase. When you launch Outlook, it’s supposed to load your email profile, your email accounts, settings, and mailbox data. However, if something goes wrong during this process, it can result in Outlook getting stuck or frozen on the profile screen. It prevents you from accessing your emails and other Outlook features.
Also Read: Outlook Not Sending Emails
What are the Causes of Occurring this Outlook Stuck on Loading Profile Screen?
Outlook Stop on Loading Profile issues can be caused by various factors, including corrupted profile settings, problematic add-ins, large mailbox sizes, network connectivity issues, or software conflicts. The upcoming section will discuss the reasons in detail.
- Corrupted Profile: A corrupted Outlook profile is a common cause. It can happen due to abrupt shutdowns, software conflicts, or other system issues.
- Add-Ins and Extensions: Some third-party add-ins and extensions can conflict with Outlook, causing it to freeze during the loading process.
- Large Mailbox: It may take Outlook longer to load if you have a large mailbox with numerous emails and attachments.
- Outdated Software: Using an outdated version of Outlook can lead to compatibility issues with newer operating systems.
- Network Problems: Slow or unstable network connections can also result in the “Loading Profile” problem.
Now that you have a better understanding of the potential causes. Let’s move on to the solutions.
How to Fix Outlook Stuck on Loading Profile Issue?
The upcoming section will discuss the possible troubleshooting ways to fix the error of Outlook Stuck at Loading Profile.
Solution 1: Start Fresh with a New Profile
Begin by creating a brand-new profile for Outlook and set it up with a POP email account. It will automatically generate a new PST file. Now, try opening Outlook with this new profile. If it opens successfully, the problem isn’t with Outlook but with the PST file from your previous account, which can be damaged.
Solution 2: Check Your Internet Connection
Sometimes, a weak or unstable internet connection can cause Outlook to misbehave. To check if this is the issue, temporarily disconnect from your Wi-Fi or unplug your LAN cable, and then try opening Outlook again. If you receive a connectivity error, your network might be to blame. You can also connect to a different Wi-Fi source to see if that resolves the problem.
Solution 3: Try Safe Mode
Just like restarting your computer in Safe Mode when it’s having problems, you can do the same with Outlook to see if it works better. Here’s how:
- Press the Windows Button and the letter “R” together to open the Run command box. Alternatively, click on the Start Button and search for Run.
- Then, type “Outlook.exe/safe” in the search box and click the OK button.
- Choose the profile you want to open and click OK.
If Outlook opens in Safe Mode without issues, the problem is caused by an add-in. To identify which one is causing trouble, follow these steps:
- While in Safe Mode, click on File within Outlook.
- Select Options and then go to Add-ins.
Turn off all the add-ins, close Outlook, and reopen it (not in Safe Mode). If it opens correctly, you can enable the add-ins one by one. After turning on each one, close and reopen Outlook to see if it loads correctly. It will help pinpoint the troublesome add-in you can remove or replace.
Solution 4: Turn Off Compatibility Preferences
Specific compatibility settings you’ve chosen might be causing Outlook to crash during startup. To try this solution:
- Locate the Outlook application on your computer.
- Right-click on the Outlook application and select Properties.
- Click on the Preferences tab.
- In the compatibility mode section, uncheck the box that says Run This Program In Compatibility Mode For.
- Close the Properties window and open Outlook again.
The above solution will help you to resolve the Outlook Stuck at Loading Profile error. Otherwise, you can opt for another one.
Solution 5: Keep Your Software Up to Date
Using an outdated application can also lead to errors, especially on Windows 10 computers, which often require frequent updates for optimal performance. Here’s how to update Outlook:
- Open the Control Panel and select Update and Security (for Windows 7, look for “System and Security” and then Windows Update.
- Click the Check for Updates option to see if any updates are available.
- If updates are listed, click Install Updates.
It’s also crucial to ensure that the version of Outlook you’re using is compatible with your Windows operating system version.
Solution 6: Running MS Outlook with Administrative Privileges
Running MS Outlook in its “administrative mode” can help you troubleshoot problems and perform tasks that require administrator-level access. Here’s a simple step to do it:
- Start by finding the shortcut for “MS Outlook” on your computer. It might be on your desktop or in your Start Menu.
- Once you’ve located the shortcut, right-click on it.
- A menu will appear. From that menu, choose the option that says Run as administrator.
- After selecting Run as administrator, you might see a prompt on your screen. Click on “Yes” when this prompt appears.
Solution 7: Ending Processes in Task Manager
Sometimes, when you’re facing issues with Outlook, it can be helpful to stop particular processes related to Microsoft Office. Here’s how you can do it:
- Start by right-clicking on any empty area of your computer’s taskbar (the bar is usually at the bottom of your screen) and select Task Manager.
- In the Task Manager window, go to the Processes tab. Here, you’ll see a list of various running processes on your computer.
- Look for any processes related to Microsoft Office. These are the ones we want to stop because they might be causing issues with Outlook.
- Click on one of these Office processes to select it, and then click the “End Task” button. You’ll need to do this for each Office process you find in the list.
Solution 8: Disabling Outlook Presence Features
Outlook has some features related to showing the online status of your contacts and displaying their photos. If you’re experiencing problems and want to turn off these features, here’s how:
- Open the Outlook application on your local screen.
- Click on File in the top left corner of the Outlook window.
- In the menu that appears, select Options.
- A new window called Outlook Options will pop up. Look for the People option on the left and click on it.
- Now, you’ll see some checkboxes on the right side. If any of the following options are enabled (checked), uncheck them:
- “Display online status next to the name”
- “Show user photographs when available”
- Once you’ve unchecked these boxes, click the OK button to save your changes.
- After that, close Outlook completely and then reopen it. Your changes will take effect, and these presence features will be disabled.
The above procedures will help you to resolve the Microsoft Outlook Stuck on Loading Profile error. If you are still facing the same issue, it means your PST file is damaged. If you want to repair your corrupted PST file, opt for the Cigati PST Repair Tool. It will recover the corruption from your desired PST files.
Final Words
Dealing with Outlook stuck on loading Profile can be frustrating, but there are various troubleshooting steps you can take to resolve the issue. Start with the simpler solutions and gradually move to more advanced ones if necessary. Remember to back up your data before making any major changes to avoid data loss.
You May Also Read: Outlook Emails Stuck in Outbox
About The Author:
Rohit Singh is an Email Backup, Recovery & Migration Consultant and is associated with Software Company from the last 3 years. He writes technical updates and their features related to MS Outlook, Exchange Server, Office 365, and many other Email Clients & Servers.
Related Post