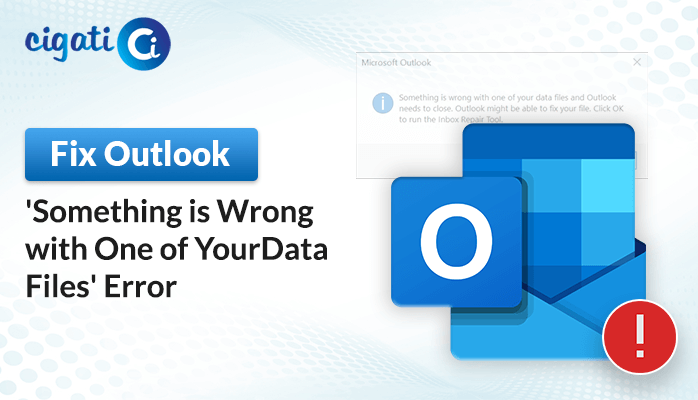-
Written By Rohan Wiese
-
Published on October 5th, 2023
-
Updated on December 15, 2023
Outlook Not Sending Emails Error on Windows 10 – Resolved
Outlook is a popular email client that millions of individuals and businesses rely on for communication requirements. However, like any software, it can sometimes encounter issues, such as not showing. When you face a problem with Outlook not sending emails, it can be frustrating and disruptive to your workflow. But don’t worry; in this blog post, we’ll walk you through common reasons for this problem and provide solutions to get your email sent smoothly again.
However, there are times when users encounter issues with sending emails. When you experience the error message ‘Outlook can’t send emails,’ Outlook faces problems delivering your composed emails to their intended recipients. This error manifests as a hurdle in the final step of the email dispatch process, preventing the delivery of your messages to the recipient’s inboxes.
Also Read: Outlook is Sending Multiple Copies of an Email
How Does This Outlook Cannot Send Email Error Cause?
- SMTP Server Configuration: Often, incorrect SMTP (Simple Mail Transfer Protocol) server settings can lead to this error. Ensure your SMTP settings, including server name, port number, and encryption method, are accurately configured.
- Internet Connectivity: Verify that your internet connection is stable and functional. A poor connection can impede the transmission of emails.
- Recipient Addresses: Double-check the recipient email addresses for any typos or inaccuracies. An incorrectly entered email address can prevent successful email delivery.
- Attachment Size: Large email attachments can exceed the size limits set by your email provider. Consider compressing large files or using file-sharing services for oversized attachments.
- Outbox Issues: Emails stuck in the Outbox folder may prevent new messages from being sent. Clear the Outbox by deleting or resolving any issues with pending emails.
- Authentication and Login Errors: Address issues related to incorrect login credentials or account settings. Ensure that your username and password are accurate and that your email account settings align with your provider’s requirements.
Identifying and addressing the specific cause of the error is crucial to resolving the issue and restoring normal email-sending functionality in Outlook. Now, we will look over the troubleshooting ways.
Also Read: Outlook Inbox Not Showing All Emails
How to Fix Microsoft Outlook Not Sending Emails Error?
The following section will discuss the best ways to resolve the error Can’t Send Email from Outlook. You just need to have an overview of the entire blog to get your answer soon.
#1. Check Your Internet Connection
The first step in troubleshooting Outlook email-sending issues is to have a stable internet connection. A poor connection can prevent your emails from reaching their destination. Try opening a web page or another internet-dependent application to verify your connection’s strength.
#2. Verify Your Outgoing Server Settings
Incorrect outgoing server settings can be a leading cause of Outlook Cannot Send Email problems. To check and adjust your server settings in Outlook, follow these steps:
- Open Outlook and go to the File tab.
- Click on Account Settings and then select Account Settings again from the dropdown.
- Choose your email account and click Change.
- Verify that your outgoing server (SMTP) settings are correct. Typically, these settings include the server name, port number, and encryption method. Contact your email provider or IT department for the correct information if needed.
#3. Check for Outgoing Email Size Limits
Some email providers impose size limits on outgoing emails. If you want to send a large attachment or a message with many images, it may exceed these limits. Try reducing the size of your pictures or splitting your message into smaller parts if necessary.
#4. Resend Your Email
If the above attempt to check an email doesn’t work, don’t worry! You can try sending it again, and this simple step can fix any minor issues that might be stopping your email from going through.
Here’s how you can do it:
- Go to your Outbox folder in Outlook.
- Find the email that didn’t send.
- Right-click on it and choose Move and Other Folder.
- From the options that appear, select Drafts and click OK.
- Now, open your Drafts folder.
- Find your email and click the Send button.
That’s it! You’ve just given your email a second chance to reach its destination.
#5. Give Outlook a Fresh Start
If you have already resend your email but your email is stuck in your Outbox, don’t worry. You can close and reopen Outlook to give it a fresh start. Here’s how:
- Click the Start button at the bottom left of your screen.
- In the search box, type task manager and press Enter.
- When you see Task Manager in the search results, click on it.
- Look for Microsoft Outlook in the list of running programs and click on it.
- Click End task to close Outlook completely.
- Now, start Outlook again as you would.
#6. Make Sure TCP/IP Protocol Turn On
Sometimes, your computer might not use TCP/IP as the prime way to send emails because of Sent Email Not Showing in Outlook issues on Windows 10. Here’s how you can check and enable it:
- Click on the search bar in Windows (the one at the bottom left), and type ‘ncpa.cpl,’ then press Enter.
- In the window that pops up, find your internet connection, right-click on it, and choose Properties.
- Now, go to the Networking tab.
- Look for Internet Protocol Version 6 (TCP/IPv6) in the list. If there’s a box next to it, make sure it’s checked. If it’s not checked, click on it to verify it.
- Click OK to save your changes.
Your computer uses the correct method (TCP/IP) to send emails, which should help you send emails without any problems.
Also Read: Outlook Send and Receive Error
#7. Sync Your Account Password
Sometimes, for security reasons, Outlook may block your account and ask you to change your password.
- To do this, open Outlook, go to File, then Account Settings, and click on your email account.
- Choose Change, enter your new password, and follow the prompts to finish the process. It helps sync your email account and allows you to try sending emails again.
#8. Try Safe Mode
If Outlook add-ins are causing outlook not sending emails issues and preventing your emails from being sent, you can launch Outlook in a safe mode.
- Open the Run window, type Outlook/safe, and press Enter.
- Once Outlook starts in safe mode, click File then Options.
- Go to the Add-ins tab and expand it.
- Find Manage and select COM Add-ins from the list.
- Clear all the checkboxes, click OK, and then try opening Outlook in normal mode to send your email again.
- You can later enable each add-in separately or create a new Outlook profile to send emails.
#9. Use the Inbox Repair Tool
- If the previous steps don’t work, you can use the Inbox Repair Tool to fix PST files.
- First, close Outlook completely.
- Go to ‘C:\Program Files’ or ‘C:\Program Files (x86)‘ and search for scanpst.exe.
- Alternatively, you can use this command based on your Outlook version: ‘C:\Program Files (x86) or (x64)\Microsoft Office\root\Office16‘ to open scanpst.exe.
- Open ‘SCANPST.exe‘ and browse to find your PST file in Documents\Outlook Files.
- Click Start to scan your PST file. If errors are still found, click Repair to fix them.
- Finally, start Outlook again and check if your emails are now sent from the Outbox.
#10. Clear Your Outlook Cache
Outlook stores data in a cache to improve performance. Occasionally, this cache can become corrupted and lead to sending issues. You can clear the cache by following these steps:
- Close the Outlook application.
- Press the Windows key + R to open the Run dialog box.
- Type Outlook.exe /cleanprofile and press Enter.
If the above procedures still do not work to resolve the outlook not sending emails error, it indicates corruption. In simple terms, your PST file is severely damaged. If you want to repair the inaccessibility of your Outlook PST Files, opt for the Cigati Outlook PST Repair Tool. It will recover it without losing a single piece of data.
Final Thoughts
Outlook not sending emails can be a frustrating problem, but with the correct and appropriate troubleshooting steps, you can often resolve it quickly. By checking your internet connection, verifying server settings, and exploring other potential causes, you can get back to sending emails smoothly in no time. If the issue persists, don’t hesitate to reach out to your IT support or email provider for further assistance.
You May Also Read: Outlook Slow to Receive Emails
About The Author:
Rohan Wiese works as Technical Content Writer at Cigati Solutions. He writes technical blogs, articles, newsgroups, etc. on Database Recovery, Email Backup & Migration for Cloud and Webmail Email Clients. He has almost two years of writing experience and has written about many Technologies such as Cloud Computing, Intelligence, IoT, and Email Management.
Related Post