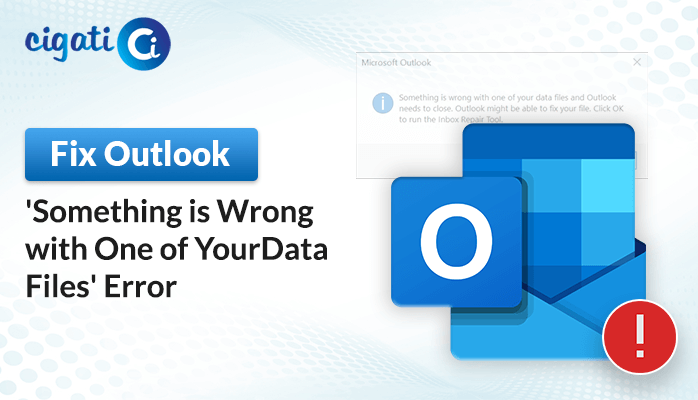-
Written By Rohit Singh
-
Published on December 5th, 2023
-
Updated on December 11, 2023
Effective Ways to Fix Outlook “Mailbox Size Limit Exceeded” Error
In the world of emails, efficiency and organization are paramount. However, there comes a time when the dreaded notification pops up: “Mailbox Size Limit Exceeded.” This typical message signals that your email account has reached its storage capacity, restricting your ability to send, receive, or access emails. But fear not! Here’s a guide on how to manage and overcome this common issue.
When your mailbox size exceeds its limit, it restricts incoming emails and might prevent you from sending new ones. In other words, it occurs when your email server allocates a specific storage size to your account, and you accumulate emails, attachments, and other data. It reaches its maximum capacity.
Also Read: Reduce PST File Size without Outlook
How does this Outlook Mailbox Quota Exceeded Error Occur?
The “Mailbox Size Limit Exceeded” error can be a perplexing and frustrating experience. It hinders the smooth flow of communication. Let’s delve into the various factors that contribute to this issue.
- Volume of Emails: Over time, an influx of emails can accumulate in your inbox, occupying substantial space. Every message, particularly those with attachments, contributes to the overall size of your mailbox.
- Large Attachments: High-resolution images, multimedia files, or extensive documents attached to emails significantly increase the storage consumed per message, accelerating the approach to the storage limit. In addition, it leads to an increase in Outlook Mailbox Size.
- Failure to Delete Redundant Emails: Neglecting to clear out unnecessary or outdated emails can lead to a bloated inbox, reaching the storage limit faster than anticipated.
- Unattended Trash and Spam Folders: Deleted emails often find refuge in these folders, taking up valuable space if left unemptied for extended periods.
- Inadequate Folder Organization: Poorly organized folders and failure to create archives or filters result in a cluttered inbox, limiting your ability to manage emails and utilize available storage space.
Here are some common reasons for causing the Outlook Mailbox Quota Exceeded error. Now, we will discuss the possible approaches to troubleshooting them.
Tips to Manage Outlook Mailbox Size Limit Exceeded Error
The following section will discuss the best solutions to resolve this problem. You just need to stay focused and understand each paragraph deeply.
#1. Clean Up Your Mailbox with Outlook’s Cleanup Tool
- Click on File > Tools > Mailbox Cleanup (In Outlook 2007, find it under Tools > Mailbox Cleanup).
- After that, see your mailbox size and folders taking up space.
- Then, find old or large items for cleanup.
- Archive items to free up space.
- Clear the Deleted Items folder.
- Check the Conflict’s folder size and delete it.
Limitations: Cleaning manually takes time and effort, making it overwhelming.
#2. Increase Mailbox Size Limit via Registry Editor (For Advanced Users)
If you want more space for your emails in Outlook, follow these simple steps to increase your mailbox size limit. Don’t worry! It’s not as complicated as it may seem!
- First, hold down the Windows + R keys simultaneously.
- Type ‘regedit‘ in the box that appeared and hit Enter. A window called Registry Editor will show up.
- Click Yes if the computer asks for permission to make changes.
- In the Registry Editor window, you’ll see folders on the left. Click on HKEY_CURRENT_USER. You’ll see more stuff appear on the right side.
- Find your Outlook version:
- For Outlook 2007: Look for Software > Policies > Microsoft > Office > 12.0 > Outlook > PST.
- For Outlook 2010: Follow the same path but change ‘12.0‘ to ‘14.0‘
- For Outlook 2013: Change ‘14.0‘ to ‘15.0‘
- For Outlook 2016: Change ‘15.0‘ to ‘16.0‘
- Look for ‘MaxLargeFileSize‘ and ‘WarnLargeFileSize‘ on the right side. If you don’t see them, don’t worry. You can create them.
- Right-click on an empty area, choose New, and then select ‘DWORD (32-bit) Value‘ (or ‘QWORD (64-bit) Value’ if you have a 64-bit system). Name it ‘MaxLargeFileSize‘ or ‘WarnLargeFileSize‘ as needed.
- Double-click ‘MaxLargeFileSize or WarnLargeFileSize, enter the size you want in megabytes (MB), and choose an option under Base.
- Click OK to save the changes.
- Lastly, exit the Registry Editor by closing the window.
Limitations: Modifying the registry requires admin privileges and can be risky if done incorrectly.
The above procedure will help you to resolve the Mailbox Size Limit Exceeded error.
#3. Deactivate Add-ons to Increase Outlook Efficiency
Deactivating add-ons improves Outlook’s performance and resolves issues related to oversized OST files.
- First, go to File > Options > Add-Ins.
- After that, select COM Add-Ins, uncheck unnecessary or non-functional add-ons, and click OK.
#4. Reduce OST File Size Using Archive in Outlook
If your Outlook OST file is getting too big, you can reduce OST file size and make it smaller by archiving data. It frees up space and helps manage your mailbox better. Here’s a simple way to do it:
- Go to the File menu at the top of Outlook.
- Look for Cleanup Tools in the menu and click on it.
- You’ll see a couple of options. Click on AutoArchive. It will move older emails and items from your mailbox into an archive folder.
- After archiving, select the Empty option to remove items from your Deleted Items folder. It will help users to fix the Mailbox Size Limit Exceeded error.
#5. Compress Your Outlook OST File for Better Performance
Compacting reduces OST file size and enhances Outlook performance. If your Outlook is feeling a bit sluggish due to a large OST file, you can make it smaller and improve performance by compressing it. Follow these straightforward steps:
- Start by deleting items you no longer need in Outlook. Clear out unnecessary emails, attachments, or other items that you won’t use in the future.
- Go to the navigation pane in Outlook and find the Deleted Items folder.
- Right-click on it and choose Empty folder to permanently delete these items.
- In Outlook, go to the File tab at the top left corner.
- Click on Account Settings and then select Account Settings again from the dropdown menu.
- Go to the Data Files tab and pick the OST file you want to compress. Click on Settings after selecting the file.
- Now, click the Advanced tab within the Outlook Data File Settings option.
- Finally, in the Outlook Data File Settings, look for the Compact Now option and click on it.
If you’ve ever encountered problems like having too much in your Outlook mailbox, we’ve got a solution for you! We’ve created a handy tool, the Cigati PST Compress Tool, that can help fix these issues. It allows you to handle many Outlook PST files all at once. It compresses these files quickly, reducing their size without changing the original PST file. In other words, it means your original Outlook data stays safe and unchanged while our tool works its magic to make things more manageable for you.
Final Words
Navigating the complexities of email storage limitations involves a combination of proactive management, efficient organization, and awareness of storage policies set by both email service providers and individual organizations. Understanding the causes behind the “Mailbox Size Limit Exceeded” error empowers users to implement strategies that effectively mitigate these issues and ensure a streamlined and efficient email experience.
You May Also Read: Compact OST File without Opening Outlook
About The Author:
Rohit Singh is an Email Backup, Recovery & Migration Consultant and is associated with Software Company from the last 3 years. He writes technical updates and their features related to MS Outlook, Exchange Server, Office 365, and many other Email Clients & Servers.
Related Post