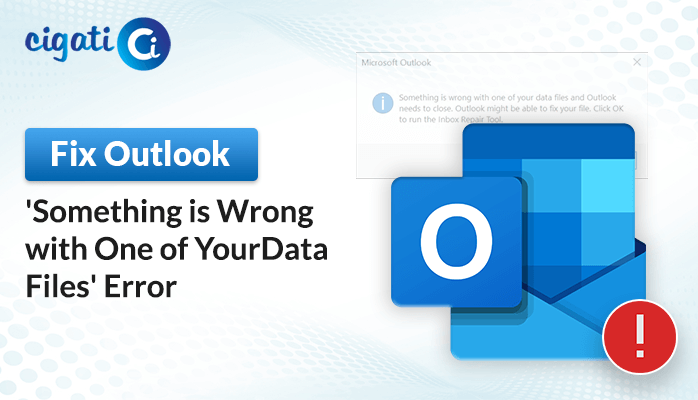-
Written By Rohit Singh
-
Published on September 29th, 2023
-
Updated on December 6, 2023
Why is My Outlook Stuck on Synchronizing Subscribed Folders?
Are you encountering the frustrating issue of “Outlook stuck on Synchronizing Subscribed Folders”? Don’t worry; you’re not alone. Many users have faced this problem, and we’re here to help you resolve it in the simplest terms possible.
Before we jump to the troubleshooting solution, let’s briefly explain this error. In Outlook, “subscribed folders” refer to folders from your email account that you’ve chosen to receive updates for, like new emails or changes in existing ones. When Outlook synchronizes these folders, The primary purpose is to verify if there are any updates available. Ensuring they are correctly installed and everything is up-to-date.
Also Read: We Couldn’t Create the Outlook Data File
Reasons to Cause this “Outlook Cannot Synchronize Subscribed Folders” Error
Outlook is a popular email client used by millions worldwide. However, it isn’t without its occasional hiccups. One frustrating issue is when Outlook stuck on “Synchronizing Subscribed Folders.” But why does this happen? Let’s explore the common reasons behind this problem.
- A sluggish or unstable internet connection is often the primary culprit.
- Emails with large attachments can also cause synchronization problems.
- Outlook’s Cached Exchange Mode is a feature that stores a local copy of your mailbox data. While this can improve performance, it can also lead to synchronization issues.
- Sometimes, corruption in your Outlook profile can disrupt synchronization.
- Using an outdated version of Outlook can result in compatibility issues with the email server.
- Third-party add-ins can enhance Outlook’s functionality, but they can also be a source of problems.
- Server issues, maintenance, or outages can disrupt synchronization.
- A firewall or antivirus software on your computer may block Outlook’s access to the email server, causing synchronization problems.
Here are some common reasons for occurring Microsoft Outlook is Synchronizing Folders Stuck error. Now, we’ll look for the best ways to resolve it.
How to Fix Outlook Stuck on Synchronizing Subscribed Folders?
The following section will discuss the best ways to resolve this error.
#1. Check Your Internet Connection
The most common reason for this problem is a poor or unstable internet connection. Make sure you’re connected to the internet and that it’s working smoothly. If your network is shaky, Outlook may struggle to synchronize your folders.
#2. Create a New Outlook Profile
If the above procedure fails, creating a new Outlook profile can often solve Outlook Stuck on Synchronizing Inbox problems:
- Close the MS Outlook application.
- Then, open the Windows Control Panel.
- Afterwards, Search for Mail and click on Mail.
- In the Mail Setup window, click on Show Profiles.
- Further, click the Add button to create a new profile and follow the on-screen instructions.
- Set the new profile as the default one.
#3. Update Outlook
Outdated software can lead to compatibility issues. Ensure your Outlook is up to date by following these steps:
- Open the Outlook application on your screen.
- After that, click the File tab and move to the Office Account.
- Under Product Information, click on Update Options.
- Choose Update Now.
#4. Create a New Email Account in Outlook
Sometimes, refreshing your email settings can assist in resolving the error Outlook Stuck on Synchronizing Subscribed Folders. Follow these steps:
- Close Outlook and open the Control Panel.
- Look for Mail and click on Mail (Microsoft Outlook).
- Click on Email Accounts.
- Select your email account and click Remove.
- Reopen Outlook and go to File > Add Account.
- Follow the instructions to set up your email account manually.
- Once it’s set up, try syncing your folders again.
#5. Compact Outlook OST File
If your Outlook OST file is too big, it can cause sync problems. Here’s how to shrink it:
- Open Outlook and go to File > Account Settings > Account Settings.
- Click on Data Files and choose your OST data file.
- Then, click on Settings > Advanced > Outlook Data File Settings.
- Click Compact Now and hit the OK button to reduce the OST file size.
#6. Rebuild Outlook Data File
A damaged OST file can lead to sync errors. Rebuilding it can help:
- Close Outlook and open the Control Panel.
- Find and click on Mail to open the Mail (Microsoft Outlook) dialog box.
- Click the Data Files option and select your Outlook (.OST) data file.
- Click Open File Location.
- Right-click the OST file, choose Rename, and add .bak to the file name to create a backup.
- Now, open Outlook. It will create a new OST file and sync your emails again.
#7. Accomplish a Clean Boot
Sometimes, other programs on your computer can interfere with Outlook. Performing a clean boot helps you figure out if this is the issue. Here’s how to do it:
- Open your local system as an administrator.
- Type msconfig in the search bar and choose System Configuration.
- In the System Configuration window, go to the Services tab.
- Check the box Hide all Microsoft services and click Disable All.
- Moreover, go to the Startup tab and select Open Task Manager.
- In the Task Manager, turn off every item by selecting them and clicking Disable.
- Close Task Manager and restart your computer.
After your computer restarts, open Outlook and add your email account again.
#8. Remove and Re-add Email Account
If the clean boot didn’t work, you can remove and add your email account. It has helped many users in the past. But before you delete your account, remember to back up your data to avoid losing anything important.
Step 1: Remove the Email Account
- Open Outlook application.
- After that, go to the File menu.
- Click on Account Settings and select Account Settings again.
- Find the email account you want to remove and click the remove icon.
- A popup will appear; click Yes to confirm.
Step 2: Add Email Account
- Open the MS Outlook application on your local screen.
- Go to the File menu and click Add Account.
- Enter your name, email, password, and retype the password.
- Click Next to continue.
- Once your account is set up correctly, click Finish.
If the above procedures still fail, it simply indicates that your file is damaged. If you want to recover the corrupted file, opt for the Cigati OST Recovery Tool. It will recover the corruption from your desired files. After that, you can also able to fix the Outlook Stuck on Synchronizing Inbox error.
Final Thoughts
While the “Outlook Stuck on Synchronizing Subscribed Folders” issue can be frustrating, it’s usually not insurmountable. By identifying the underlying cause and following the steps outlined in the previous article, you can often resolve the problem and get your Outlook back to smoothly synchronizing your subscribed folders. Remember, patience and a systematic approach can go a long way in troubleshooting and fixing these common email synchronization issues.
You May Also Read: Outlook Synchronization Log Issue
About The Author:
Rohit Singh is an Email Backup, Recovery & Migration Consultant and is associated with Software Company from the last 3 years. He writes technical updates and their features related to MS Outlook, Exchange Server, Office 365, and many other Email Clients & Servers.
Related Post