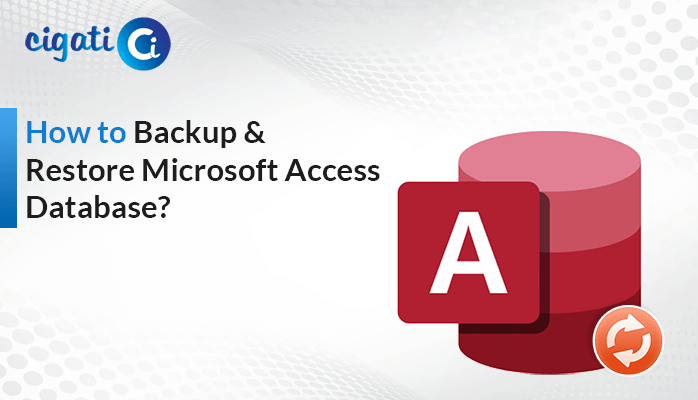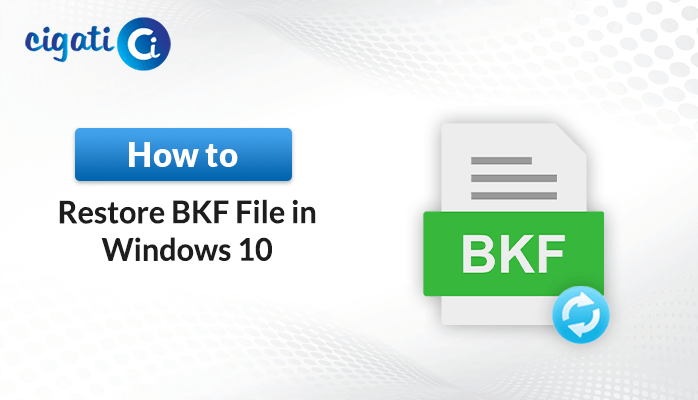-
Written By Saumya Tandon
-
Published on June 21st, 2023
-
Updated on August 29, 2023
Microsoft Access Database Error 2950: Best Approach to Fix it
Microsoft Access has an inbuilt tool, macro. It allows users to add functionality and automate tasks to their reports, forms, and controls. For example, a macro usually contains commands you wish to implement a button clicks every time. But, sometimes, the script makes running Access macros possible can get damaged and cause several errors. Access Database Error 2950 is one of the most common problems. It usually arises when Macros are not run in MS Access appropriately.
Such an error occurs when Microsoft Access doesn’t trust the specific database the micro used to run. The following is an example of the issue.
Action Failed
Macro Name: MacroName
Condition: Condition
Macro Name: RunCode
Arguments: Arguments
Error Number: 2950
How to Fix Access Error 2950 System Resource Exceeded?
This section will discuss possible ways to resolve Database Error 2950 in the Microsoft Access application.
Method 1: Turn On The Database for The Current Session
Follow the below steps to fix such an issue.
- First, launch the Microsoft Access program on your system.
- After that, navigate to the Info tab and move to the Security warning message bar.
- Now, click the Enable All Content options > Advanced Options.
- Then, the new window will appear as ‘Microsoft Office Security Options.’
- In the end, choose the Enable content for this session option and click the OK button.
You can check the above technique to resolve MS Access Database Error 2950.
Method 2: Recover The Access Database
2950 Errors can also cause due to corruption in the Access file. You can go with the built-in Compact and Repair tool of MS Access.
- Open the MS Access application on your local screen.
- After that, click the Info tab and choose the Compact & Repair Database option.
Method 3: Resolve MS Access Database Error 2950 With The Help of The AutoExec Macro
- First, create a new form from the Design view.
- After that, upload a text box/label to the form and mention the information you require to show to the user.
- Then, download and close the form.
- Further, construct a macro and allot the name as AutoExec.
- You can see the conditions column.
- Moving ahead, Type the below-highlighted code in a Conditions column: CurrentProject.IsTrusted = False
- Afterwards, click the Open Form in the Actions column.
- Next, click the form that you have created in the Form Name field in the Action Arguments section.
- Lastly, click the Save button and then close the Macro.
Method 4: Move the Access Database to a Trusted Location
Follow the below steps to fix the Microsoft Access Database Error 2950.
- First, open the MS Access program on your local screen. Afterwards, click the File tab and move to the Options bar.
- Then, click the Trust Center button > Trust Center Settings in the Microsoft Access Trust Center wizard.
- Next up, click the Trusted Locations button.
- Further, accomplish the following actions under the Trusted Locations:
- Just write down the trusted locations path as listed under the User Locations.
- In the end, users can also click the Add a new location to add a new trusted location and highlight the path of the destination they require to add.
If the above solutions are not working properly, it simply means that there is severe corruption in your Access Database file. If you want to recover corruption from your Microsoft Access files, opt for the Cigati Access Database Recovery Tool. This software helps users to resolve any kind of corruption or inaccessible errors, such as unidentified database formats and many others.
Final Thoughts
Now, the time has come to summarize the entire technical blog. Moreover, we mentioned a piece of detailed information about the error. In fact, we highlighted several ways to resolve Access Database Error 2950. You can check them out. This software even helps you to repair corrupt Microsoft Access database.
About The Author:
Saumya is a proficient technical content writer with a deep passion for technology and a natural talent for writing. She excels in creating compelling and informative content that captivates readers on technology websites. Her areas of specialization include data migration, Email backup, and recovery, where her vast expertise enables her to develop superior-quality content that is both educational and stimulating.
Related Post