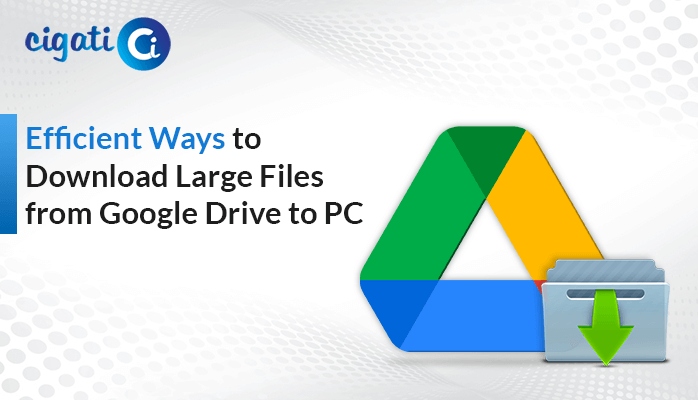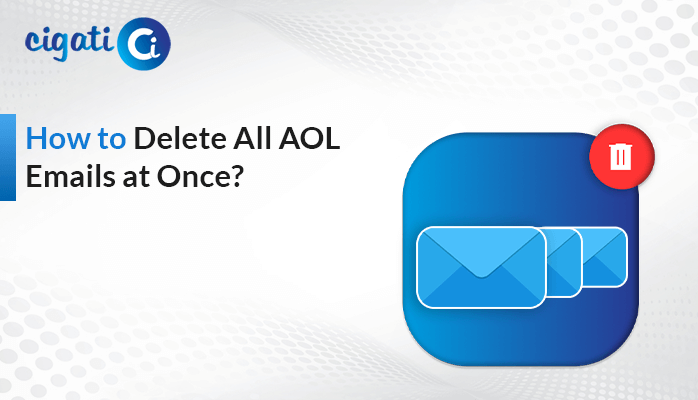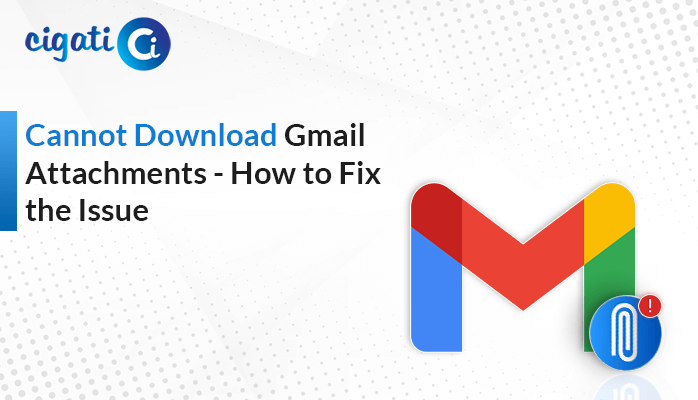-
Written By Rohit Singh
-
Published on January 27th, 2022
-
Updated on June 6, 2023
How to Backup Google Photos to Hard Drive – DIY Approach
If you are concerned about losing your Google photos, you have landed on the right page. Here in this technical guide, we will show you how to backup Google photos to hard drive manually. Also, we will discuss the automated approach to transfer Google Photos to an external hard drive.
This post is all about backing up Google photos to hard drive on your system. Thus you will learn how to save multiple images from Google Photos to your computer hard drive directly.
But with the effect of June 1, 2021, Google’s policy has been changed. Now, Google will no longer provide unlimited free storage for high-quality photos. As per the new policy, the high-quality uploaded photos will be counted towards your account storage quota. All the photos will be existing with original quality images. Hence, in the below section, we will discuss different possible ways to download Google photos effectively.
Best Ways to Backup Google Photos to an External Hard Drive
You can download single as well as multiple images from Google Photos through the Official website to the hard drive. So, in the sanction below, we will explain all the possible approaches to save photos from Google photos to an external hard drive.
Method 1: Download Data From Google Photos
Google photos offer a web application that helps users to upload and download photos hassle-free. You can use this web app if you need to back up a few files. For this, you need to select your files manually.
- Sign in to your Google Account by entering your credentials.
- Navigate to Google Apps and click on Google Photos.
- Now, Select the Photos you want to download and click on the More options.
- After that, tap on the Download option to download all Google Photos to Hard Drive.
By doing this, your Google photos will be successfully downloaded into your system in the ZIP file format.
Method 2: Save Data Using Google Takeout
Users can backup Google Photos to Hard Drive at once using the Google takeout method. It lets you export the data that is being held in your Google account. For this, you have to follow the step-by-step process for the same.
- Login to your Google Mail account by typing your Id and Password.
- Navigate to the Profile Image/Icon and click on Manage your Google Account.
- Click on Download your Data option in the Data & Privacy tab.
- Now, on the Google Takeout page, deselect all the items and select Google Photos. Press Next.
- After that, select the Delivery Method as Send the Download Link via Email.
- In the next step, select the Frequency as Export Once and choose the File Type & Size.
- Hit the Create Export button and download your data by tapping the Download button.
- Enter your Gmail password and tap on the Sign-in button.
- At last, Open the mail from Google takeout and save your files.
Both the above methods help the users to backup Google photos to hard drive manually. But the manual process is lengthy and consumes more time for the users. Also, there is no surety of the entire data to download. Hence, we recommend users opt for the professional approach that instantly backup Google photos to an external hard drive.
Download All Google Photos to Hard Drive Using Gmail Backup Tool
Cigati Gmail Backup Tool is an instant and effective way to backup the entire Google mail items such as emails, photos, contacts, calendars, etc. The software converts Gmail items to multiple file formats such as PST, PDF, MBOX, MSG, and many more. This utility also creates a backup of Google photos effectively.
Conclusion
In the above post, we have discussed the best possible approaches to backup Google photos to hard drive. However, there are a few complications in the manual process due to which users want to switch to the other alternative method. So, we recommend users opt for the best alternative method i.e. Gmail Backup Tool that backups the entire Gmail items to the external hard drive of the computer.
Related Post
About The Author:
Rohit Singh is an Email Backup, Recovery & Migration Consultant and is associated with Software Company from the last 3 years. He writes technical updates and their features related to MS Outlook, Exchange Server, Office 365, and many other Email Clients & Servers.
Related Post