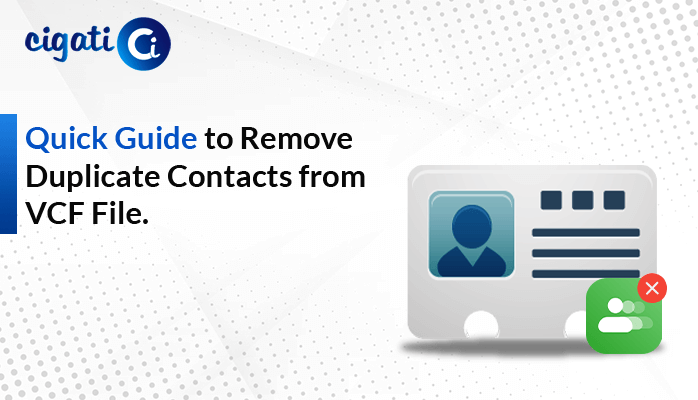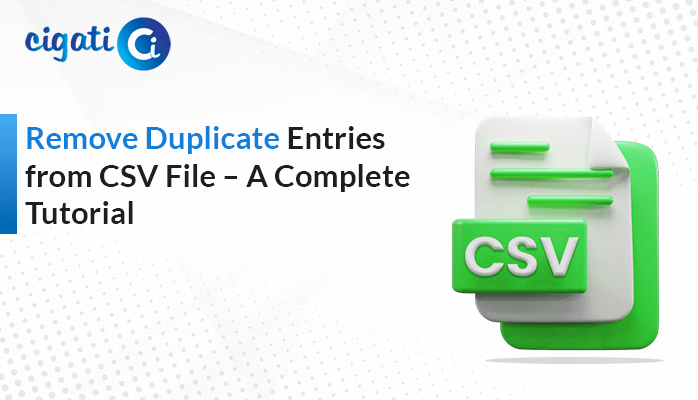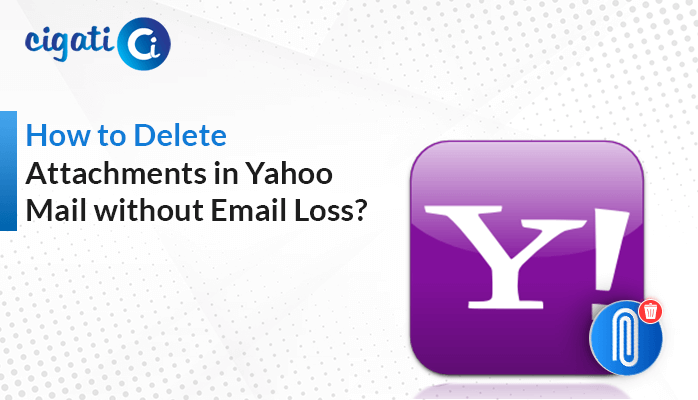-
Written By Rohit Singh
-
Published on January 24th, 2024
How to Delete Multiple Emails at Once in Outlook?
If you’ve set up your email on Outlook and feel like you’re drowning in a sea of emails, don’t worry – you’ve come to the right place. Excessive emails can slow down Outlook and cause frustration. Individually Deleting items is not the best option, as it takes forever. But here’s the good news: there are a couple of easy ways to delete multiple emails in Outlook. In this article, we’ll walk you through a few techniques to get rid of all those emails.
Moreover, users can use the Cigati Outlook Backup Tool to delete Multiple Outlook Emails at Once permanently. Here, we will elaborate on various approaches to do this.
8 Ways to Delete Multiple Consecutive Emails in Outlook
If you’re feeling confused about how to Delete Old Emails in Outlook in Bulk, read the upcoming sections.
#1. Delete all Emails from Folder
Deleting all those emails in one go is simpler than you think. In this section, we’ll walk you through the steps to tidy up your email folder effortlessly.
- Make sure you can see all your folders. If not, click the little arrow at the top left of the folder area to show them.
- After that, look for the folder you want to clear out – Right-click on it.
- When a menu pops up, click on “Delete All.”
- They’ll ask if you’re sure. Click “Yes.”
- Confirm again that you want to get rid of everything by clicking “Yes.”
#2. Deleting Multiple Emails:
- If you want to delete emails in a row, click the first one, hold down the Shift key, click the last one, and hit Delete.
- If the emails you want to delete are scattered, click the first one, hold down the Ctrl key, click each email you want to delete, and hit Delete.
Quick Tips:
- Hold down the Ctrl key and click the email you want to unselect.
- Select All Emails in the Folder using the Ctrl+A.
#3. Removing All Emails Everywhere:
- First, right-click on each folder in your list of folders.
- Then, pick the option that says “Delete All.”
- Make sure to choose to move those items to the Deleted Items folder.
That’s how to clear out all your emails from all the places they might be hiding. Just go step by step through your folders, and you can effortlessly Delete Mass Emails in Outlook.
#4. Clearing Out the Deleted Items Folder:
- First, find the Deleted Items folder in your list of folders.
- Afterward, right-click on the Deleted Items folder and select “Empty Folder.”
- They’ll ask if you’re sure. Click “Yes.”
- At last, confirm one more time that you want to move everything to the Deleted Items folder by clicking “Yes.
#5. Getting Rid of Duplicate Emails in Outlook By Rules:
You can use Rules in Outlook if you want to delete Multiple Outlook Emails at Once. Here’s how:
- First, go to the main page of Outlook, and you’ll see “Rules.”
- After that, there are two ways to delete messages using Rules. Pick the one that suits you.
- After you use a Rule to delete a bunch of emails, make sure to turn it off or delete it. Otherwise, the next time, emails from the same person might end up in the deleted folder instead of your inbox.
- Once you click “OK,” all those emails will move to the deleted folder.
- Then, go back to the Rules option on the main page and click the “Manage rules and alerts” option.
- At last, find the rule you used and hit the delete option.
#6. Clearing Out Lots of Emails Using the Search Box:
If you want to Delete Several Emails at Once in Outlook from the same person, here’s a simple way to use the search box in your email folder:
- First, go to the folder where you want to delete all the emails from the same sender.
- You’ll see a little magnifying glass or search icon on the screen. Click it for more options.
- Then, pick the option that says “Emails from the sender.” That means you want to find and delete all the emails from that person.
- A search bar will pop up. Enter the email address of the person whose emails you want to delete.
- Lastly, press Enter, and it will show you all the emails from that sender.
#7. Delete Mass Emails in Outlook Permanently
If you want to Delete Mass Emails at Once in Outlook permanently, here’s a simple ways are given:
- First of all, Open Microsoft Outlook and log in to your account.
- Go to the Inbox or the Folder containing the emails:
- Furthermore, pass over to the folder where the emails you want to delete are located.
- After that, select the emails you want to delete
- Once you have selected the emails you want to permanently delete, press Shift + Delete on your keyboard.
- Alternatively, right-click on one of the selected emails and choose “Delete” from the context menu.
- A confirmation dialog will appear. Confirm that you want to permanently delete them.
- Empty the Deleted Items Folder (Optional):
Delete Bulk Outlook Email Using Outlook Backup Tool: A Proven Solution
Cigati Outlook Backup Tool is the top-notch and foremost utility for deleting mass Emails in Outlook. It allows users to backup entire mailbox items, such as sent, received, drafts, and archived of Microsoft Outlook to external hard drives. Moreover, users can also delete their emails from the server effortlessly. In fact, you can also remove your mass emails by sorting the emails according to the specific dates. Here’s a quick guide on how to mass delete Outlook emails using this utility:
Steps to Delete Multiple Outlook Emails at Once:
- First, download Cigati Outlook Backup Software, then install and run it as an administrator.
- Choose Outlook and click on the login. Mention the login credentials to initiate the process.
- Now, you can preview the details of the chosen email ID and mark the folder you want to delete.
- Furthermore, pass over to the folder where the emails you want to delete.
- Choose the free-up server and date filter option to delete the mass email at once, according to your mentioned specific range.
Note:- while you are deleting the emails to free up the space, you can also back up the emails you don’t want to delete.
Conclusion:-
The above write-up offers the best methods to delete multiple Emails at once. Now, it is clear how to delete multiple emails in Outlook. While there are several methods to do this manually, Manual techniques are used, but they have some drawbacks. Sometimes, it happens that you accidentally delete important emails or entire folders. If you’re unsure about what emails to delete, you want to delete them permanently. With the following methods, you can easily mass delete your Outlook mail and keep your inbox clean and organized.
You May Also Read: Backup Outlook Emails to Hard Drive
About The Author:
Rohit Singh is an Email Backup, Recovery & Migration Consultant and is associated with Software Company from the last 3 years. He writes technical updates and their features related to MS Outlook, Exchange Server, Office 365, and many other Email Clients & Servers.
Related Post