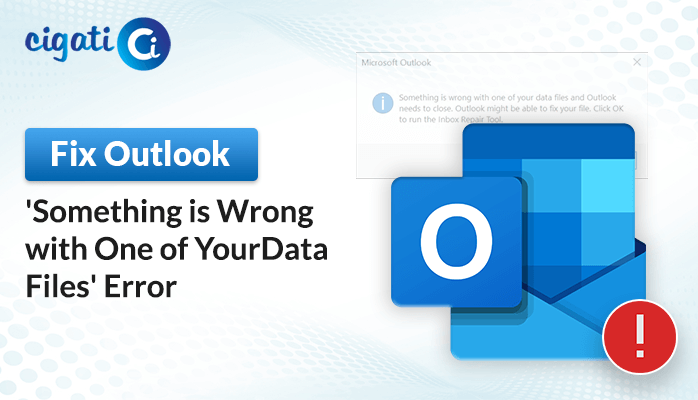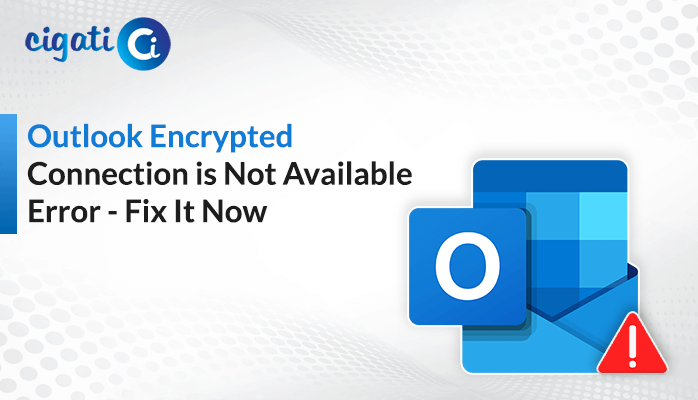-
Written By Rohan Wiese
-
Published on August 31st, 2022
-
Updated on November 15, 2023
Outlook Inbox Emails Disappeared Issue: How to Fix?
If you are facing an Outlook inbox emails disappeared issue, then you are on the right page. Sometimes, an important email that you’re expecting has disappeared or maybe you cannot find these missing emails, and that will be annoying. But don’t worry, in this article, we will provide you with the best possible ways for the same. Stay tuned to this post, to know more in detail.
Also, in this tutorial, you will learn the different locations where most of the missing emails are found in Outlook. Here you will also discover how to repair lost Outlook emails. Now, before reaching directly to the solutions, let’s proceed ahead to find out the common reasons behind this.
Also Read: Body of Email Not Showing in Outlook
Reasons Behind Disappearing Outlook Emails
There might be several reasons why users’ emails disappear from Outlook mailboxes. Amongst them, some of them are reversible and some of them are not. Now, let’s find out the possible reasons below.
- Sometimes, due to the issues in POP or IMAP settings of your account.
- In case of accidental deletion of email, it might disappear from your account.
- If the user has been inactive for a long time, they may face this issue.
- By applying the wrong filters, the mail disappears from the Outlook inbox.
- At the time, when your account has been hacked or misused by someone.
All the above-listed points explained the reasons behind Outlook inbox emails disappeared. Here let’s proceed ahead towards finding the best solutions for disappearing Outlook emails.
Also Read: Outlook Inbox Not Showing All Emails
Why Do Inbox Messages Disappear Outlook?
Generally, these issues arise when the Outlook account is hacked or misused by someone else. Thus, in this section, we are going to introduce the most suitable manual solution that helps to solve the mail disappear from Outlook issue.
Solution 1: Keep an Eye on the Deleted Items Folder
Sometimes, inbox messages disappear from Outlook due to the accidental deletion of the emails. Therefore, their emails will get eliminated from your inbox and saved into your deleted items folder. Hence, to recover these emails, you need to move them to the deleted folder.
Solution 2: Check the Email Filters
There are many times when filters can be the major reason behind inbox messages disappearing from Outlook. Thus, try to make changes in the filter setting. For this, you need to follow the below-listed method in a proper sequence.
- Firstly, open the Outlook application and click on the view tab.
- Now, click on the View Settings option in the current view area.
- Then, in the Advanced View Settings dialog box, choose the Filter option.
- Here in the New Filter dialog box, navigate to the More Choices tab.
- In the next step, you can see the filter box is checked; if yes then Uncheck all and press the Ok button.
Solution 3: Locate Emails with the help of Advanced Find
If you cannot find your emails in your inbox, then you can simply find them using the advanced find feature of the Outlook application. To execute this method, perform the given below methods.
- Launch the Outlook application and navigate to the Inbox option.
- Now, click on the Search box to activate the Search Tools.
- Then, expand the search tools drop-menu menu and choose the Advanced Find option.
- Enter the suitable Details of the emails you want to search in the given column.
Solution 4: Enable the Outlook Application
- Move to the Mailbox and click on the Gear icon.
- Now, go to the More Mail settings option.
- In the next step, find Managing your account and choose POP, and delete downloaded messages.
- Lastly, hit the Save button.
Solution 5: Export & Import Mail History by Creating New Outlook Profile
Part 1: Export Old Mails
- Launch the Outlook application and navigate to the File tab.
- In the Open & Export tab click on the Import/Export option.
- Choose the Export to a File option in the Import and Export Wizard.
- Now, select the Outlook data file (.pst) from the export to a file wizard.
- After that, opt for the email account, you want to make changes.
- Also, make sure that the Include Subfolders box is checked. Click Next.
- Click on the Browse button in the new dialogue box, and opt for the location to export the file by providing it with a relevant name.
- Now, choose an appropriate option from the given ones by selecting the Replace duplicates with items option.
- In the end, hit the Finish button.
Once you’ve finished, you will be able to see those Outlook Inbox Emails Disappeared emails again.
Part 2: Create a New Outlook Profile
- Launch the Control Panel and locate the Mail icon and click on it.
- Click on the Show Profile option once the dialogue box is open.
- Now, click on the Add Profile button to create a new profile.
- Then, add a Profile name and click the Ok button.
Part 3: Import the Exported Mail History
To begin with, this process, open your Outlook application and follow the below steps in a proper sequence.
- In Outlook, click on the File menu and select the Open & Export tab from the given options.
- Now, choose the Import/Export options from the list.
- Select the Import from Another Program or File from the dialog box and click on the Next button.
- Here from the list of options, opt for the Outlook Data File option
- Further, click on the Next button to proceed further.
- After that, click on the Browse button.
- Then, search the file that you’ve saved at the time of exporting. Once you have all the folders up to date, you can check your Outlook Inbox Emails Disappeared issue.
With the help of all the above 3 parts, now you will be able to bring all the disappeared emails back to the new Outlook profile.
If the above method does not help you to fix the issue, then surely this is an issue within your PST file. In that case, we recommend you the best solution that we are going to explain in the next part.
Way to Recover Corrupt/Damaged Emails Efficiently
To find out the Outlook Inbox Emails Disappeared emails, you can opt for the Cigati Outlook PST Repair Tool. It is a robust solution that helps users to repair and recover emails from corrupt or damaged Outlook PST files. Therefore, users can recover email even from the encrypted PST files using this software. Furthermore, it also assists in recovering the data from password-protected PST files.
Conclusion
In the above post, we have discussed the best possible ways for Outlook inbox emails disappeared issues. We have mentioned the manual and the professional technique for the Mail Disappears from Outlook Inbox. Users can opt for the best suitable method as per their choice. Also, they can opt for the free demo version that is available that helps to repair damaged and corrupt PST files.
You May Also Read: Microsoft Outlook Email Error Messages
About The Author:
Rohan Wiese works as Technical Content Writer at Cigati Solutions. He writes technical blogs, articles, newsgroups, etc. on Database Recovery, Email Backup & Migration for Cloud and Webmail Email Clients. He has almost two years of writing experience and has written about many Technologies such as Cloud Computing, Intelligence, IoT, and Email Management.
Related Post