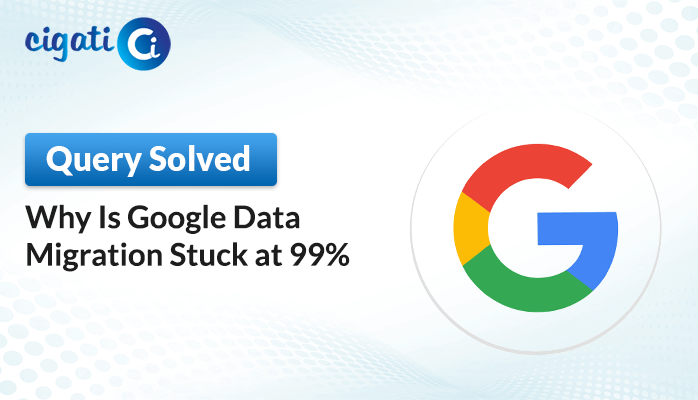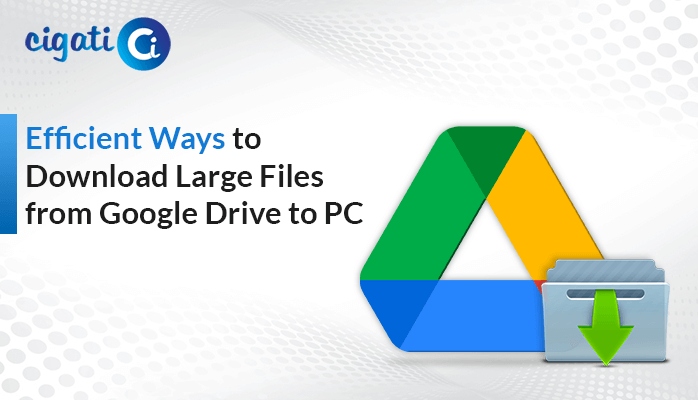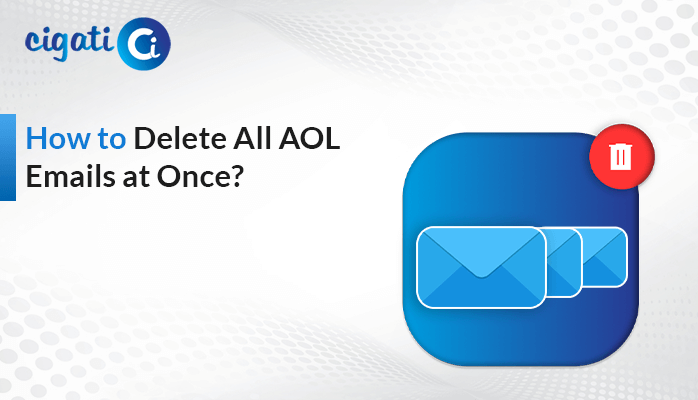-
Written By Rohan Wiese
-
Published on February 26th, 2022
-
Updated on November 25, 2023
Save Office Emails to Desktop: Best Practices 2024
Summary: More than 300 million users prefer Office 365 to send or receive messages and attachments. But most users fail to share messages and attachments because of various factors, including internet outages. In this case, if you save Office 365 emails to a desktop. You have the option to migrate your data. So, this write-up will provide you with the best ways to save email from Office 365 Webmail to Desktop.
A backup plan always leads you towards more security. Your data will also impact by this. There is no room for error in corporate because Microsoft stores billions of TB of data, and a single error will reduce this storage. But if you have a backup of your data, you can make yourself inseparable from this list. In the business world, data is more expensive than people. So nobody wants to lose it at any cost. Therefore, in the following section, we will learn how to save Microsoft 365 emails to Desktop or hard drive.
Also Read: How to Backup Emails from Office 365?
How to Save Emails from Office 365 Webmail to Desktop/Drive?
The methods listed below can be used to save the M365 mailbox.
Prerequisites
- Your O365 account must be configured in offline Outlook.
- Office 365 account must have a subscription.
Take the following actions once the prerequisites have been met.
#1. Save Office 365 Emails to Computer via Import/Export
- Access the Outlook application, and navigate to the File button.
- Choose Import & Export from the list of options.
- Decide Export to a file option from the preference list.
- Select the files or folders you wish to export.
- Choose the saving format as PST.
- Manage the Duplicate options after checking the include subfolder box.
- Decide the destination for the selected files.
- At last, click on the Finish button.
The above steps will save Office 365 emails to your desktop in PST format. But you can access this PST file in a desktop-based Outlook application. And there is less probability that everyone uses Outlook. In this instance, the user can access the M365 mailbox in a universally supported format.
#2. Save Microsoft 365 Emails in HTML Format
- Open the MS Outlook application and choose the emails you wish to save locally.
- Go to the File option and then move forward to the Save As option from the list of choices.
- Assign the name and destination for the resultant file. Make sure, while assigning a name postfix the .html after that. For instance, if you are assigning a name ABC for your file, it will save as ABC.html.
- Choose the file saving folder as HTML from the drop-down list.
- At last, click on the Save button.
The above process will save Office 365 emails to desktop in HTML format. Repeat the procedure until you save the entire email. Although, it takes a lot of technical know-how to read data in HTML format. It is not a cakewalk for everyone. Therefore many users want to make a backup of their data in a format, that is simple to access and read. Furthermore, the user should have no problems migrating O365 data with another user.
Also Read: Archive Emails in Office 365
#3. Save Office 365 Emails in PDF Format
PDF is one of the most secure formats it is hard to make changes. Additionally, it also doesn’t require any additional software to access it. The information available in PDF format can be opened and read on any device. Furthermore, the user can not directly save Office 365 emails as PDF. For this, you have to first save your Office data in HTML format. Take the steps below to save an email from Office 365 Webmail to a desktop in PDF format.
- Save O365 data in HTML data (the method is above-stated).
- Access the MS Word application, and steer to the File button.
- In the new wizard, select the Open button and add the HTML file you saved earlier.
- Again, go to the File button, and move to the Save As button.
- Select the saving format as PDF from the drop-down list.
- At last, click on the Save button to Save Office 365 Emails to the Desktop in PDF format.
These are some manual approaches you can use to migrate M365 data locally. However, these techniques prevent users from saving their data without difficulty. Furthermore, users do not have direct options to save their data to PDF. However, you must convert this data to HTML first before converting it to PDF. which is difficult to understand. Though you can solve all these problems if you use an automated tool to back up O365 data locally. Let us elaborate on advanced utility in detail.
Download & Save Office 365 Emails to a Computer – Pro Solution
The Cigati Office 365 Backup Tool is an advanced utility that can save the O365 mailbox to several file formats and email clients. For instance, PDF, PST, MBOX, MSG, JSON, HTML, Gmail, Hotmail, Hostgator, and the other 12 formats. In addition, you do not require technical know-how to accomplish this task.
Steps to Save Office 365 Emails to Desktop
- Download Cigati Office 365 Backup Tool and run it as an administrator.
- Choose the option Backup among Backup and Restore.
- Enter the O365 email and ID. Click Sign in.
- Manage the desired Backup option and click on the Next button.
- Select the files or folder you want to save.
- Following, choose the saving format in which you wish to save your resultant folder.
- Manage the tool’s advanced features according to your need.
- Finally, click on the Convert button and the utility starts saving your Office 365 emails and attachments into your selected format.
Conclusion
In this write-up, we have elaborated on several ways to save Office 365 emails to Desktop. Even though manual methods are an option, they are rarely directly executable. In addition, some formats are very technical and not easy to understand. On the other hand, a professional tool is packed with advanced features and can be used without any technical knowledge.
You May Also Read: Save Emails from Office 365 to External Hard Drive
About The Author:
Rohan Wiese works as Technical Content Writer at Cigati Solutions. He writes technical blogs, articles, newsgroups, etc. on Database Recovery, Email Backup & Migration for Cloud and Webmail Email Clients. He has almost two years of writing experience and has written about many Technologies such as Cloud Computing, Intelligence, IoT, and Email Management.
Related Post