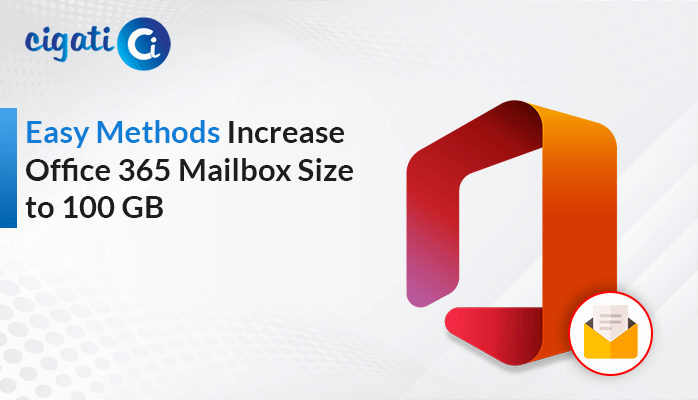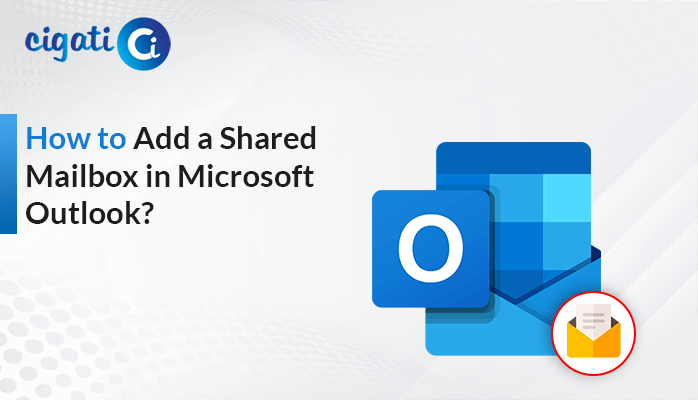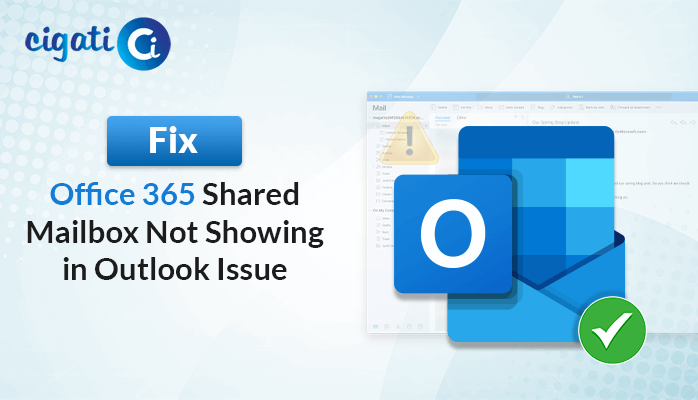-
Written By Rohit Singh
-
Published on October 23rd, 2023
-
Updated on December 13, 2023
How to Fix Error Code 0xc0000142 in Microsoft Office 365?
Error code 0xc0000142 in Office 365 can be a real headache, especially when it disrupts your work. In fact, it can occur when you’re trying to launch an Office 365 application. But don’t worry! We’re here to help you understand and resolve this issue. This blog will walk you through the possible causes and provide step-by-step solutions to get your Office 365 applications back.
Microsoft Office Error Code 0xc0000142 is related to the way Windows handles the execution of applications, and it can affect various Office 365 programs like Word, Excel, PowerPoint, and Outlook. This error code indicates a failure in the initialization or execution process of an application, and it typically appears as a pop-up error message when you try to launch one of these Office applications.
Also Read: Save Office 365 Email Attachments to OneDrive for Business
How Does “The Application was Unable to Start Correctly 0xc0000142” Error Cause?
Various complex interplay of factors causes this issue. Moreover, it makes it challenging to pinpoint a single, definitive cause. Here are some of the common factors that can lead to Error Code 0xc0000142 in Office 365:
- Corrupted Installation: If the Office 365 installation on your computer is incomplete or has become corrupted due to various reasons, such as interrupted installations, hardware issues, or disk errors, it can lead to this error.
- Conflicting Software: Sometimes, third-party software, especially security or system optimization tools, can interfere with the proper functioning of Office applications. These applications may block or modify critical processes and files, causing the error.
- System Files and Registry Issues: Errors in system files or issues with the Windows registry can affect how applications are launched. This error may arise when the Office application tries to execute but encounters problems with critical system components.
- Viruses or Malware: Malicious software can infiltrate your computer, infect system files, and disrupt the operation of Office applications. It can result in error codes like 0xc0000142.
Different Ways to Fix Error Code 0xc0000142 in Office 365
Now that we understand the possible causes. Let’s explore solutions to resolve this error and get your Office 365 applications back on track.
#1. Run SFC and DISM Scans
- Open the Command Prompt as an administrator.
- Run the System File Checker (SFC) scan by typing – sfc /scannow and pressing the Enter button.
- After that, run the Deployment Imaging Service and Management Tool (DISM) scan by typing – DISM /Online /Cleanup-Image /RestoreHealth and pressing Enter.
The above solution will help you resolve Error Code 0xc0000142 in Office 365.
#2. Have a Try to Fix Office
Sometimes, the Office can have problems because of some damaged files. This method often works well for many people. Here’s what you can do:
- Press the Windows key and the letter ‘R‘ simultaneously. It will open the Run Command Box.
- In the box, type ‘appwiz.cpl‘ and press Enter.
- You’ll see a list of programs. Find your Office version and click on it. Then, click Change.
- Choose the Quick Repair option and click Repair.
- Wait for the Office repair process to finish.
- After completion, try running any Office program to see if the problem is fixed.
For most people, this should work. But if the Error 0xc0000142 When you Start an Office Application is still there. You can try another solution.
#3: Check System Files
The second solution is to use a tool that checks your computer’s system files. It can find errors or problems and even fix or replace files that are causing issues. Here’s how:
- Click on the Start button and search for Command Prompt.
- Right-click on Command Prompt and choose Run as Administrator.
- Then, type ‘sfc /scannow‘ in the Command Prompt and press Enter.
- It will carefully check and repair system files.
- Follow the on-screen instructions, and when it’s finished, close the Command Prompt.
If this doesn’t work to resolve Error Code 0xc0000142 in Office 365, move to the next solution.
#4: Repair Office 365 Installation
If the previous methods didn’t help, this one is easy and can often fix The Application was Unable to Start Correctly 0xc0000142 problem:
- Go to the Start menu and click on Programs.
- Find Uninstall the program and click on it.
- Look for Microsoft Office 365 and select it, then click Change.”
- Choose Quick Repair and click Repair.
- Follow the instructions that appear on your screen.
- After the completion, restart your computer and check if the problem is fixed.
#5. Opt For The Compatibility Mode
Sometimes, older apps may not work well with newer versions of Windows. You can make your app act like it’s running on an older Windows version:
- Right-click on your app’s icon.
- Choose the Properties option.
- Now, Go to the Compatibility tab.
- Then, check Run this program in compatibility mode for option.
- Pick an older Windows version from the dropdown (choose the one where your app used to work).
- Click the Apply option and then hit the OK button.
- Finally, try launching your application again.
You can try this procedure to fix Error Code 0xc0000142 in Office 365. Otherwise, move ahead.
#6. Update Your Windows
Older versions of Windows can have bugs. To fix this, make sure your Windows is up to date:
- Open Settings by pressing Windows + I.
- Select Update & Security.
- Click on Windows Update on the left.
- Choose Check for updates on the right.
- Install any available updates.
- Restart your computer.
- Try running your app.
#7. Update .NET Framework:
Some apps need the latest .NET Framework. If your app is one of them, update it:
- Go to the .NET Download site in your web browser.
- Choose the latest .NET Framework for your operating system.
- Double-click the downloaded file to install it.
- Reboot your computer.
- Try running your app.
#8. Update DirectX:
If you’re trying to run a game and see this error, update DirectX:
- Go to the DirectX download site.
- Choose your language and click Download.
- Install the latest DirectX version.
- Restart your computer.
- Try opening your app.
#9. Uninstall and Reinstall the App
Sometimes, your app’s core files can become corrupted. You can fix this by uninstalling and then reinstalling the app:
- Open Settings by pressing Windows + I.
- Go to the “Apps” section.
- Find your app in the list and choose Uninstall.
- Follow the prompts to uninstall it.
- Run the app’s installer to reinstall it.
- If it still doesn’t work, try downloading and running the installer again.
#10. Reinstall Microsoft Visual C++ Redistributable:
It is a necessary component for many apps. If it’s corrupted, you’ll need to uninstall and reinstall it:
- Open Control Panel (search for it in the Start menu).
- Choose Uninstall a program.
- Find Microsoft Visual C++ Redistributable and uninstall it.
- Download the latest version from the Microsoft website.
- Run the downloaded file to install it.
#11. Fix Windows’ Corrupt and Missing Files
If your system files are damaged or missing, Windows can show various errors, including the one you’re seeing. You can use Windows built-in tool to find and fix these issues automatically:
- Find Command Prompt in the Start menu, right-click, and select Run as administrator.
- Choose Yes when asked.
- Type and enter the following commands:
- DISM.exe /Online /Cleanup-image /Restorehealth
- sfc /scannow
- Wait for the tool to find and fix any problems.
- Reboot your computer.
Here are the possible troubleshooting ways to resolve this error. You can follow any of them. Sometimes, users want to take a backup of their data to protect it from hacking or data loss. Opt for the Cigati Office 365 Email Backup Tool if you also want to save your data. It’s the expert-recommended software.
Final Words
In summary, Error Code 0xc0000142 in Office 365 is a broad error that occurs when an Office application encounters issues during its startup process. It can be caused by problems related to the installation, third-party software conflicts, system file or registry issues, or even malware infections. Identifying and addressing the specific cause of your system can require a bit of troubleshooting, but the steps provided in the previous response should help you resolve the issue effectively.
You May Also Read: Add a Shared Mailbox in Outlook
About The Author:
Rohit Singh is an Email Backup, Recovery & Migration Consultant and is associated with Software Company from the last 3 years. He writes technical updates and their features related to MS Outlook, Exchange Server, Office 365, and many other Email Clients & Servers.
Related Post