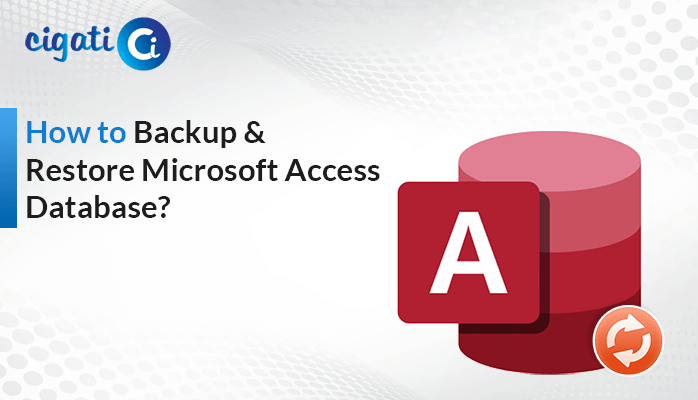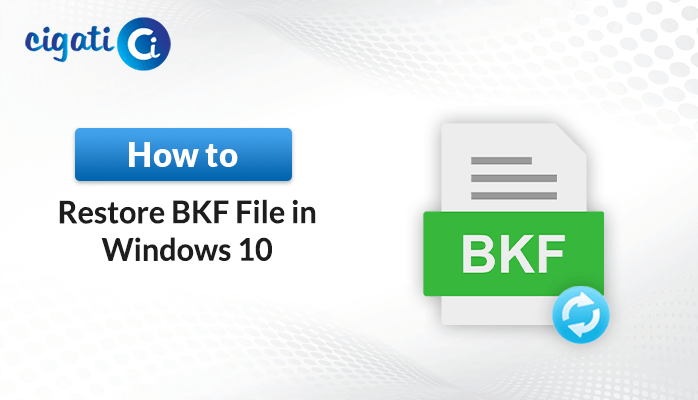-
Written By Rohan Wiese
-
Published on September 9th, 2022
How to Migrate SQL Database from One Server to Another?
With the ever-growing need for data processing, many organizations are using SQL databases to store and manage their data. While SQL databases are portable, there are different aspects of migration that need to be taken care of while migrating the database from one server to another. Therefore, migrate SQL database to new server is not a simple task. So, if you’re not careful, you run the danger of corrupting the SQL database. In this blog, we will look at the ideal steps to take to make sure that you do not corrupt your database. If database corruption does take place, then you will know how to fix the problem.
Also Read: Export Data from SQL Server Tables to CSV
How to Move SQL Database to Another Server?
In this section, we are going to discuss the best ways to migrate SQL database from one server to another. For this, you need to follow each below method in a step-step process to transfer SQL databases from one server to another.
Method 1: Migrate SQL Database by Backup and Restore
In this method, we have split the process into two parts. First, you have to take a backup of your existing SQL database, and after that, restore the backup file.
Part 1: Create the Backup File
- Start the SQL Server Management Studio (SSMS) and navigate to the object explorer.
- Now, click Right-Click on the database that you want to transfer.
- Click on the Task tab and then select the Backup option.
- Then, in the backup database dialog box, set the backup file as full and the destination as a disk.
- After that, click on Add to set your backup destination.
- At last, click on the Ok button to end the backup process.
Here your backup file will be successfully created. After this, you have to restore it to your new server or system. Now, move to the second part to move SQL database to another server.
Part 2: Restore Backup Using SSMS
- Run and start the SSMS and connect to your database.
- Now, right-click on your Database> Restore> Database.
- Then, a new dialog box, Restore database, will appear.
- In the next step, choose from the device under source for the restore section and click on the Browse button to add the backup file.
- Here set the backup media as a file in the specified backup window.
- After that, click on the Add button to choose the backup file and click on the Ok button.
- Further, choose the option under select a page panel in the Restore database window.
- Finally, set the Restore option and recovery state as per your requirement and click on the Ok button.
Method 2: Copy SQL Database on Another Server Using Copy Wizard
To transfer a database from one server to another, you need to follow the given below steps in a proper sequence.
- Open the SSMS database and move to the object to explore the option.
- Now, right-click on the database and then click on the Task>Copy Database.
- Here out the name of the Source Server, Enter the Username and Password of your server, and hit the Next button.
- Then, enter the name of the Destination Server and click on Use SQL Server Authentication.
- Choose the SQL Management Object method and click on Use SQL Server Authentication.
- After that, opt for the SQL Management Object method and click on the Next button.
- In the next step, check the copy box and click on the Ok button.
- Here check the MDF and LDF file path for the destination server.
- Hit the Run Immediately option to copy the database right away and press the Finish button.
Using the above method, your database will be copied shortly, and refresh the destination server to see the newly copied database.
Method 3: Migrate SQL Server Database Using Import and Export Wizard
In the Microsoft SQL Server Management Studio, the import and export wizard is an inbuilt option.
- Launch the SSMS application and right-click on the database to select tasks.
- Now, you can see the small triangle symbol, click on it and choose the Data Source, Server, Name, and Database.
- Then, mention Where to Copy by option the destination location.
- Select the source tables and views. Click Next.
- After completing the process, check your exported files.
Method 4. Copy Database from One Server to Another by Generating Scripts
- Open SQL Server Management Studio (SSMS).
- Right-click on the database >> tasks >> Generate Scripts >>Next.
- Click on the Choose Objects option given on the left side and click on the select specific database objects radio button.
- Below the Set Scripting Options, select output type and click Advanced. Choose Save to the new query window.
- Under Advanced Scripting Options, select Schema and Data from the drop-down list and click Ok.
Using all the above methods, you can Migrate SQL Database from One Server to Another. But the above methods do not provide you with an error-free result. Hence, we recommend you opt for the professional approach that will help you the same.
Professional Tool to Repair MDF & NDF Files of SQL Server
Cigati SQL Database Recovery Tool is a standalone utility in the field of SQL server databases. It is the most widely used online software that recovers & restores corrupt SQL database MDF & NDF files with ease. Apart from that, it retrieves the database objects like tables, stored procedures, programmability, triggers, and other functions. Although it is advanced software, its graphical interface is smooth so that any non-technical user can use it without any technical knowledge.
Beneficial Features of SQL Recovery Tool
- It Recovers both MDF & NDF files in the SQL Server.
- Capable of recovering the SQL database files, including objects like tables, views, stored procedures, programmability, and other functions.
- Offers two options to export recovered files, either with a schema part of the corrupt MDF files into new database files.
- Allows recovering of database files of MS SQL Server 2000, 2005, 2008, 2012, 2014, 2016, and 2019.
- You can preview the recovered data before saving it.
Bottom Line
We hope you enjoyed our article about how to migrate SQL Database from one server to another. With this knowledge, we know that you can migrate your SQL Database from one server to another with ease. So what are you waiting for? Copy SQL database to another server using the above-described method effortlessly.
You May Also Read: Open MDF File without SQL Server
About The Author:
Rohan Wiese works as Technical Content Writer at Cigati Solutions. He writes technical blogs, articles, newsgroups, etc. on Database Recovery, Email Backup & Migration for Cloud and Webmail Email Clients. He has almost two years of writing experience and has written about many Technologies such as Cloud Computing, Intelligence, IoT, and Email Management.
Related Post