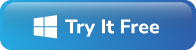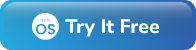-
Written By Rohit Singh
-
Published on September 18th, 2020
-
Updated on December 21, 2022
How to Add Gmail Account to Microsoft Outlook?
Are you from those users who want to add Gmail account to Outlook? Then don’t worry, read this blog. Here, in this blog, we are going to provide you with methods to configure your Gmail account to Outlook 2016 using IMAP settings. Before proceeding, let’s have a look at the one of the user’s query:
“I’ve been using Gmail for a long time. But recently I also have to manage my Outlook account at the same time. So I want to add my Gmail account to Outlook. Hence, is there any way by which I get to know How do I configure Outlook for Gmail IMAP? Please help!!”
Rentia Ervy, Scotland
As everyone knows that Gmail is a very popular service provider of Google. It has GBs of data storing capability. Any Gmail user can easily access the storage without paying any penny by creating a Gmail Account.
The main feature which makes Gmail a better email service provider is that it is capable of detecting spam emails. This means the spam mail will automatically forward to trash without accessing them. And like other service providers, you can easily add Gmail account to Outlook, Yahoo, and other email clients. But before processing let’s have a look at why users need to add their Gmail account in Outlook.
If you want to restore your archive Gmail messages, then you can retrieve archived emails in Gmail.
Why do users Setup Gmail in MS Outlook?
- To handle the email and its sections are a little bit tricky
- It’s not easy for the user to manage different email accounts with Gmail. While Outlook users can easily manage different email accounts trouble-free
- You can’t access any Gmail emails when you are offline
Let’s initiate the techniques to set up Gmail in MS Outlook in the next section.
Free Techniques to Connect Gmail Account to Outlook
To add Gmail Account to Outlook using the IMAP Settings, if you properly follow the guidelines. Before starting make sure your Gmail IMAP/POP is enabled. To enable follow the, mentioned steps:
- Firstly, Sign-in into Gmail and hit the gear icon
- Secondly, press settings>>Forwarding IMAP/POP to open IMAP/POP settings
- Thirdly, press enable IMAP and save
After enabling IMAP, follow the steps:
Manual Steps for Setting up Gmail with MS Outlook:
- Open Outlook and go to File Tab and press the Add account option
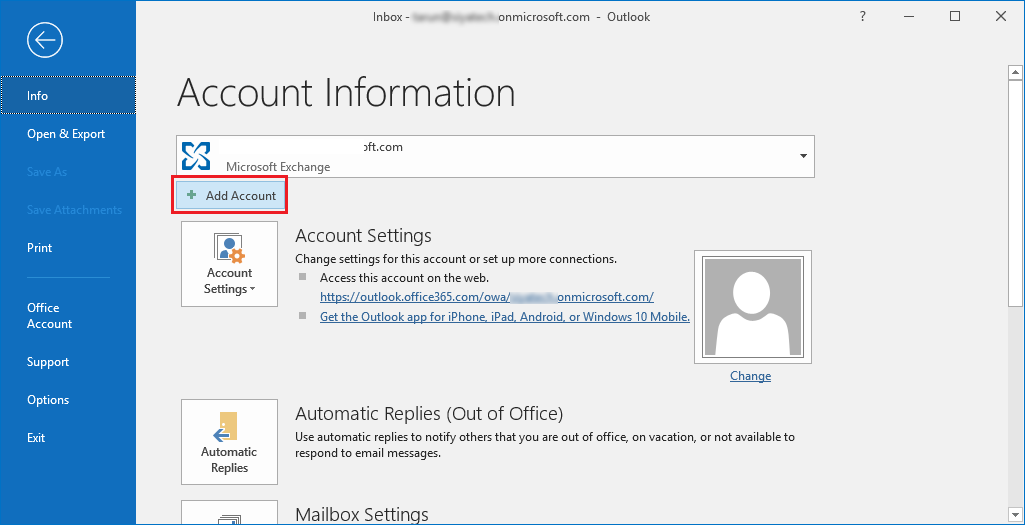
- In the open display hit the Manual setup and press Next.
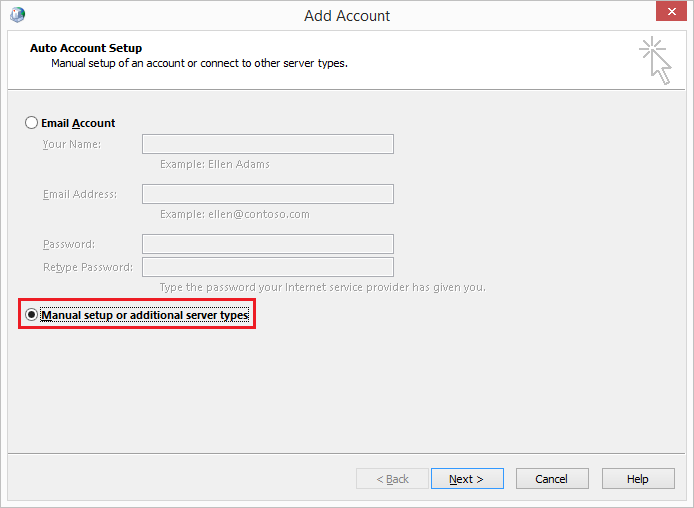
- In the next step, choose IMAP or POP to Setup Gmail in Outlook and hit Next.
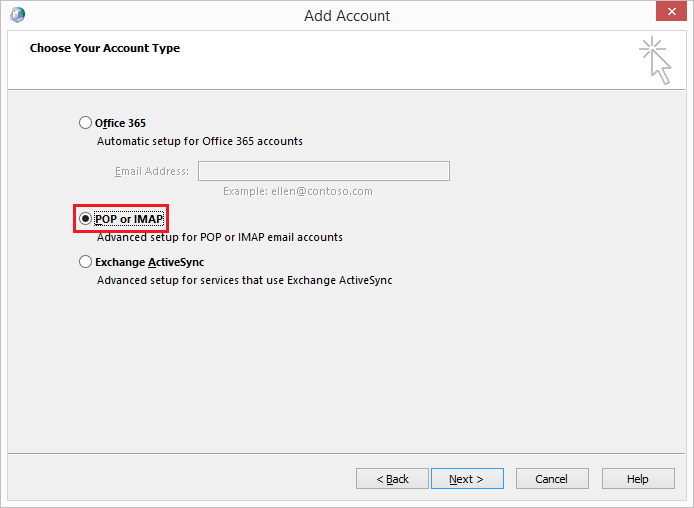
- This step is more critical. Here add the details for the IMAP account to configure, such as
- Account Type – IMAP or POP (You have to choose IMAP)
- Incoming Mail Server – imap.gmail.com
- Outgoing Mail Server – smtp.gmail.com
- Gmail id and Password
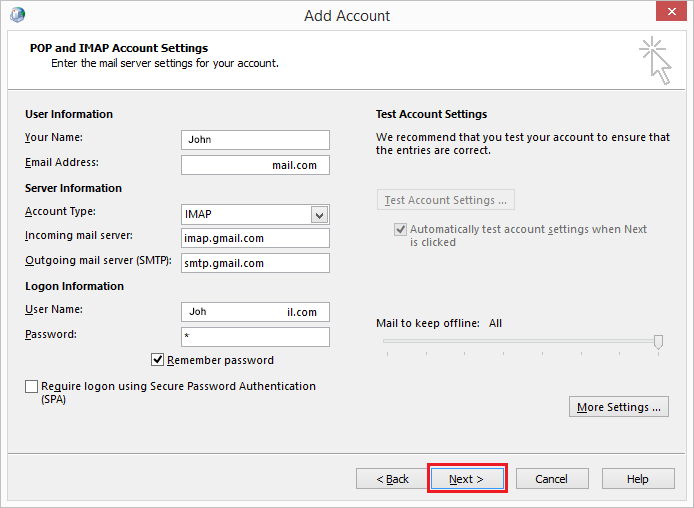
- After the above step, hit the More Settings option and from there select the Outgoing Server tab. Now, tick the “My outgoing server needs authentication”. From here, a “same settings is to be used as my incoming mail server” option appears, just pick it.
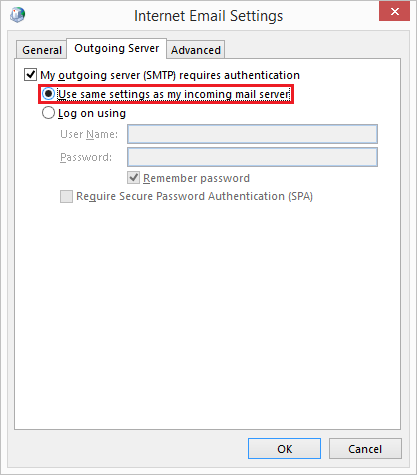
- After this, hit the Advanced Tab to forward the process using IMAP settings and provide the following details
- Incoming Server for the IMAP – 993 or 143
- Incoming Server for encrypted connection – SSL/TLS
- Outgoing Server or SMTP – 465 or 587
- Outgoing Server for encrypted connection – SSL/TLS
- Now, hit OK for saving and press Next for the previous wizard, it will appear again.
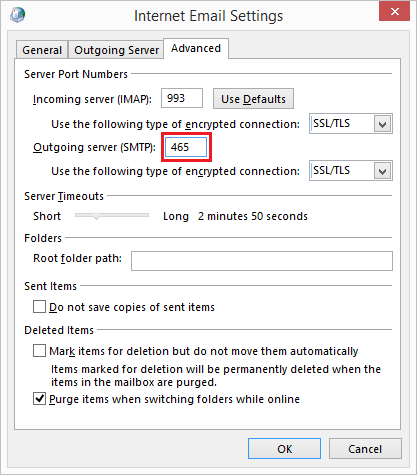
- When you entered the details properly which are related to Incoming and Outgoing Server. By this, the status of both procedures will be completed and hit Close to continue.
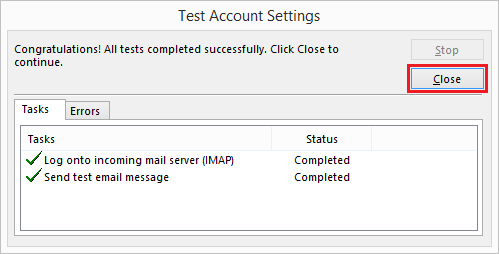
- A “You are all set” wizard appears. Click Finish to end the process.
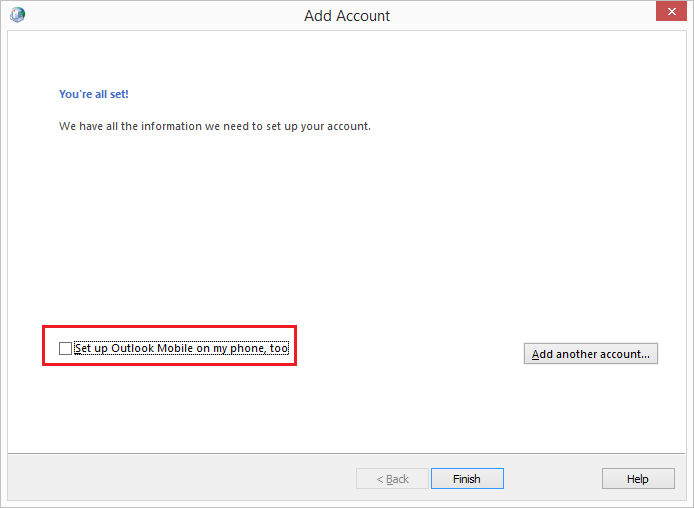
By following the above steps correctly, one can know how to add Gmail account to Outlook using IMAP. But users face some problems during the configuration technique.
Issues Faced by Users while Set up Gmail Account on Outlook
If the user doesn’t opt for the correct procedure they can be encountered by “Outlook can’t connect with Gmail” error. The main reason to select IMAP is that it’s a specific protocol. It is used for communication between the email clients and their server or mail server. It means the user can access the mail of the web browser and executes them in Outlook. Then, the user can view them in Outlook and also appear on the webmail, and this process is not in the POP case.
To avoid these issues, you can use a professional method that consists of reliable software. It is a reliable and secure software called the Cigati Gmail Backup Tool. It has the tendency to export the Gmail account to Outlook and other email clients easily. The Tool can also save the Gmail emails backup in the HTML, EML, MBOX, PDF, TXT, and other file formats.
Conclusion
We have discussed above, how to add Gmail account to Outlook using IMAP settings with free and easy methods. This configuration process contains manual methods and professional methods. If you want to execute the configuration procedure with accuracy then go for Gmail Backup Tool. As the manual method contains some critical steps that can confuse you. So use the professional method. Hope your query regarding Gmail to Outlook configuration is resolved.
Related Post
About The Author:
Rohit Singh is an Email Backup, Recovery & Migration Consultant and is associated with Software Company from the last 3 years. He writes technical updates and their features related to MS Outlook, Exchange Server, Office 365, and many other Email Clients & Servers.
Related Post